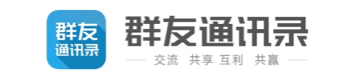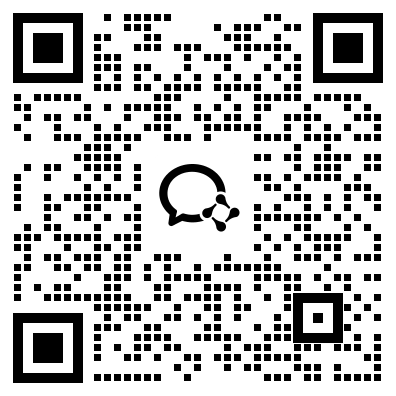在使用Shopify搭建在线商店时,我们可以选择各种主题来美化商店的外观。每个页面都有默认的页面模板,例如主页、产品页面、产品系列页面、购物车页面等。如果希望为不同类型的产品使用不同的布局,就需要创建自定义产品模板。
以下是在Shopify中创建自定义产品模板的步骤:
方法一(适用于Shopify 2.0主题):
步骤1:登录Shopify后台,进入”在线商店”,选择”主题”。
步骤2:点击”定制”按钮。
步骤3:从下拉菜单中选择”产品”模板类型。
步骤4:点击”创建模板”。
步骤5:给你的新产品页面模板命名。
步骤6:选择产品模板类型。你可以从主题提供的所有产品模板中进行选择。如果还没有创建任何产品,选项中只会显示”默认产品”。
步骤7:点击”创建模板”按钮。
方法二(适用于所有Shopify主题):
步骤1:登录Shopify后台,进入”在线商店”,选择”主题”。
步骤2:点击”操作”,选择”编辑代码”。
步骤3:在模板文件夹下,点击”添加新模板”。
步骤4:从下拉列表中选择”产品”以创建一个新模板。
步骤5:保持模板类型。如果使用Shopify 2.0主题,选择”JSON”;对于其他Shopify主题,选择”liquid”。
步骤6:给你的新产品页面模板命名。
步骤7:点击”创建模板”按钮。
步骤8:现在清空新创建的产品模板中的所有代码,让这个文件保持空白。
步骤9:打开模板文件夹下的”产品.json”(对于Shopify 2.0主题或其他主题的”product.liquid”)。
步骤10:复制”产品.json”中的所有代码,并粘贴到你的新产品模板中。
步骤11:将新产品模板中的”主要产品”替换为”定制产品”。
步骤12:通过点击保存更改按钮保存。
步骤13:在Sections目录中,点击”添加新部分”。
步骤14:将你的新节文件命名为”定制产品”。
步骤15:点击”创建部分”。你的新文件将在代码编辑器中打开。
步骤16:删除所有默认代码。
步骤17:复制你的所有内容”主产品.液体”文件(在Sections目录中),并粘贴到你的新”定制产品.液体”文件中。
步骤18:点击保存。
现在,你可以在主题编辑器中自定义这个新产品模板。进入”在线商店”,点击”主题”,然后点击”定制”按钮。
打开自定义产品模板,利用Shopify的部分、块和元字段进行自定义。
以上就是创建自定义产品模板的步骤。通过这个方法,你还可以为其他页面(如产品系列、购物车、客户账户等)创建自定义模板。
希望本指南对你有所帮助。如果需要更多有用的指南,你可以浏览我们的博客部分。